windows 2008 操作系统,两块网卡,一块网卡是公网地址,可以直接和互联网通信,一块网卡是私网地址,用于内部通信,不能和互联网通信。
实现目标:
通过本地计算机客户端,vpn连接vpn server,实现本地计算机与vpn server 所在网络环境内网进行通信。
适用系统:
Windows 2008 系列系统
环境需求:
windows 自带的路由和远程访问服务
配置步骤:
1.点击“服务器管理器”(就在开始按钮的右边一个),点击“添加角色”,开始安装“路由和远程访问服务”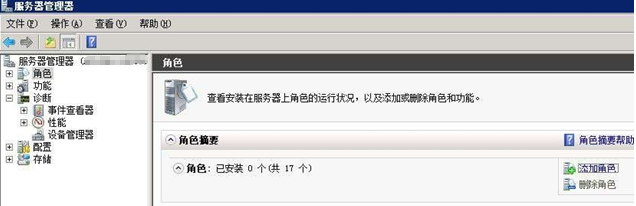
2.点击“下一步”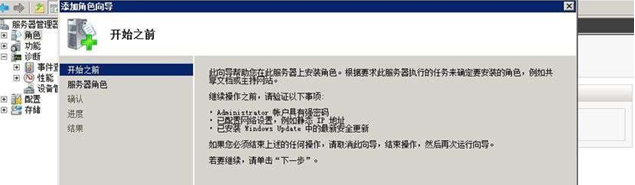
3.选择“网络策略和访问服务”,点击“下一步”
4.继续点击“下一步”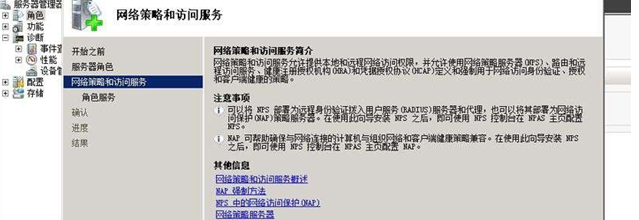
5.勾选“网络策略服务器”和“路由和远程访问服务”,点击“下一步”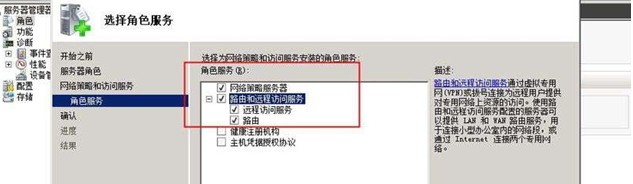
6.点击“安装”
7.开始安装
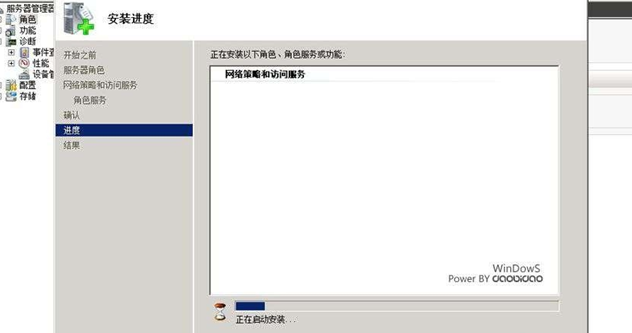
8.安装完成,点击“关闭”
9.在“控制面板”-“管理工具”,打开“路由和远程访问”
10.右击路由和远程访问中的服务器,选择“配置并启用路由和远程访问”
11.点击“下一步”
12.选择“自定义配置”,点击“下一步”
13.为了方便,全部勾选。点击“下一步”
14.点击“完成”
15.弹出提示框,点击“确定”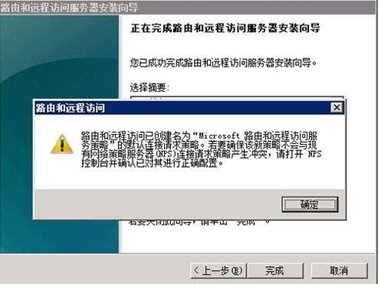
16.点击“启动服务”
17.等待服务启动完成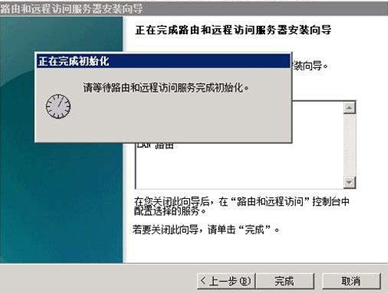
18.选择IPV4,右击“NAT”,选择“新增接口”
19.选择“内部”,点击“确定”
20.选择“专用接口连接到专用网络”,点击“确定”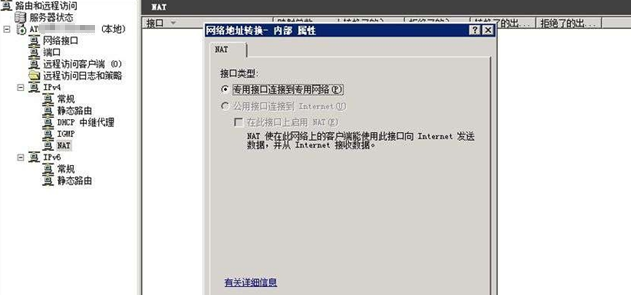
21.点击“新建接口”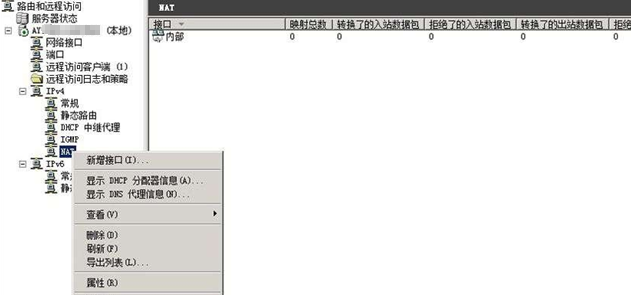
22.选择“本地连接4”,点击“确定”,此处的本地连接,用户可以根据自己服务器中的网卡名称进行选择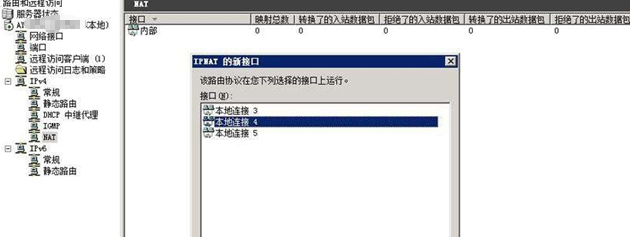
23.选择“公用接口连接到Internet”,并勾选“在此接口上启用NAT”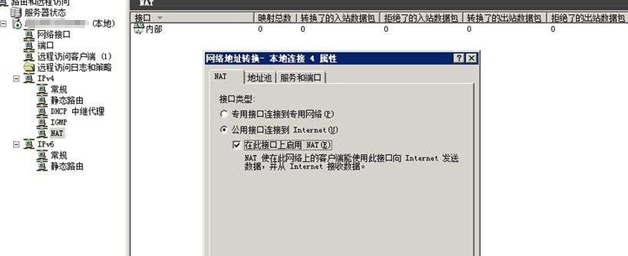
24.再次点击“新建接口”,
25.选择“本地连接3 ”,点击“确定”,此处的本地连接,用户可以根据自己服务器中的网卡名称进行选择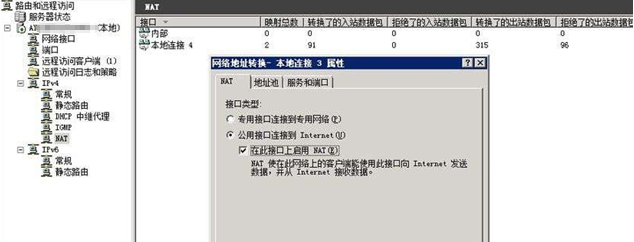
26.选择“公用接口连接到Internet”,并勾选“在此接口上启用NAT”
27.右击“路由和远程访问”,选择服务器,右击,选择“属性”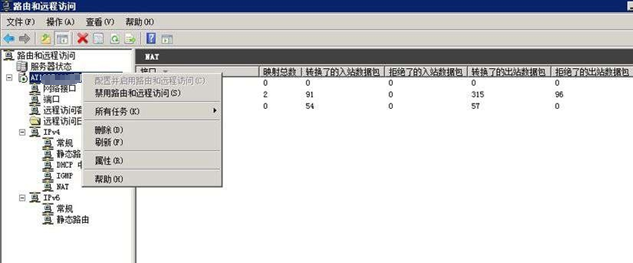
28.在IPV4,选择“静态地址池”,点击“添加”
29.在弹出框中,写入起始ip地址,(注意起/始要写同一个网段的),点击确定。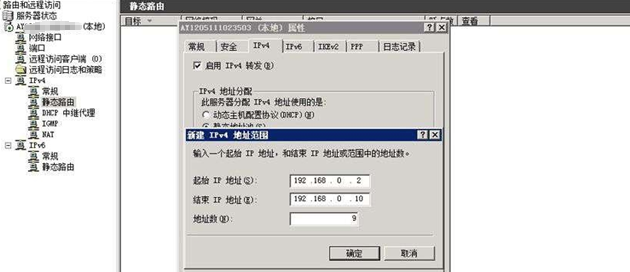

30.添加用户
打开服务器管理器,找到

打开用户
右键-新用户

仿照上图补全自己的信息,创建用户,这个用户名和密码就是VPN的用户名和密码
备注:
1、如果连接时发现可以连接但是无法解析网址,则是DNS的问题,可以手动在VPN的DNS设置里填写DNS地址
2、如果无法连接,是访问策略权限的问题(“812”的错误),则是服务器的网络安全策略没有设置好
点击“开始程序”——”管理工具“——”网络策略服务“


2016.10.8 更新


发表评论:
◎欢迎参与讨论,请在这里发表您的看法、交流您的观点。